こんにちはフリーランスブロガーイツカ(@itsuka45832164)です。
以前記事にも書きましたが、僕は昨年Zclever 防犯カメラセットを購入しました。
これです↓
関連記事→【Zclever防犯カメラセットレビュー】コスパ最強。初めて買うならおすすめ!
そんなZcleverの防犯カメラセットは最初からカメラ4台付きなのですが、カメラは8台まで増設可能なのです。
ということで今回Zcleverの単体のカメラを購入し、2台増設して6台体制にしました。
僕が今回購入したのは、Zcleverの型番「W200-01」という防犯カメラです。
「W200-01」はWIFIで接続できるのと、すでに使っている防犯カメラセットと同じ200万画素、1080Pで現在問題なく使用できているのでW200-01に決めました。
すでにあるZcleverの防犯カメラセットに追加もできますし、単体でスマホからのリアルタイム確認もでき、SDカード保存にも対応しているので、その辺りも購入したポイントです。
しかし正直説明書だけではかなり分かりづらく、サポートに問い合わせながらセッティングしたのでめちゃくちゃ苦労しました。
この記事が他にもこのカメラを購入した人の助けになれば幸いです。
目次
Zclever WiFi「W200-01」防犯カメラの内容
既に購入している方はここは読み飛ばして頂いて大丈夫です。
下記W200-01の梱包内容です。
梱包内容

②アダプタ
③ネジ、六角レンチ
④防水キャップ
⑤説明書
アダプタ
普通のアダプタです。

アダプタ部分は防水ではないので、外につける場合は防水ケースなどが必要です。
ネジ、六角レンチ
ネジと六角レンチが袋に入っています。

六角レンチはカメラの角度調整の為に使用します。

ネジは4点でとめるので、天井でも壁でもしっかり設置できます。

防水用キャップ?
特に説明書に説明は書いてありませんでしたが、たぶん防水用キャップです。

おそらくLANの部分か電源ケーブルの接続部につけるものかと思われますが、今回は室内の為、使用せず。
Zclever W200-1は必ずWiFi接続が必要
「W200-01」はNVRモニターに追加する場合もスマホのみの接続で使う場合も、初めは同じセッティングを行います。
スマホのみで使用する方も参考にして頂ければと思います。
めちゃくちゃ説明書がわかりにくかったので、この記事で画像付きで説明します。
W200-1はNVRモニターを持っていても、一旦スマホで防犯カメラをWiFiに繋げなければならない!
まず、ここなんです。
スマホとカメラのみで使う場合は、当然カメラをWiFiに接続すると思うのは普通なのですが、防犯カメラセット付属のNVRモニターにカメラを追加する場合も1度カメラをWiFIに繋げる必要があるのです。
防犯カメラセットって購入した時、すでに4台はモニターとマッチング済なので、自分でモニターに追加する必要がなかったんですよね。
だから初めてカメラを追加する時に迷うのです。
「W200-01」はまずスマホでカメラをWiFiに繋ぎます。
以下手順です。
Zclever WiFi「W200-01」防犯カメラのWiFi接続方法
Zcleverの防犯カメラセットをすでに使っている人はダウンロードしていると思いますが、持っていない方は「EseeCloud3」というアプリをダウンロードします。
EseeCloudというアプリもありますが、こちらは今後更新が終了するそうなので、EseeCloud3をダウンロードすればOKです。
設定方法
1.EseeCloud3を起動し、右上の「+」をタップ。
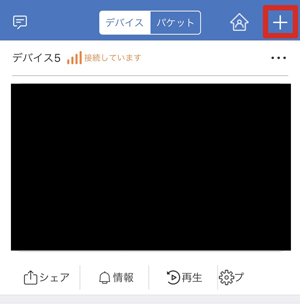
2.「スタンドアロンカメラ」をタップ。
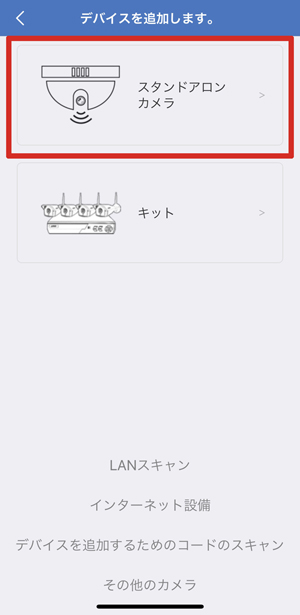
3.デバイスを追加で「はい」をタップ。
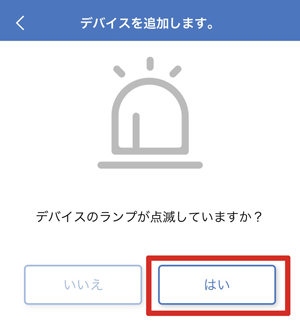
4.下記画面になります。初期パスワード「11111111」を覚えておいてください。
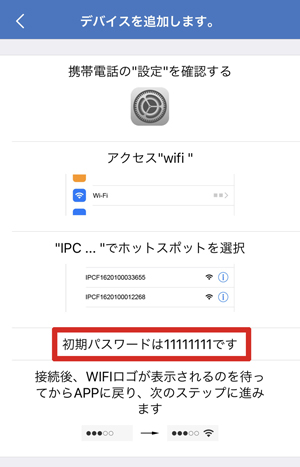
5.アプリを閉じて、iphoneホーム画面に戻り「設定」→「Wi-Fi」をタップします。

6.「IPC※※※※※※※」というのが、WiFiカメラになりますので、「IPC※※※※※※※」をタップ。
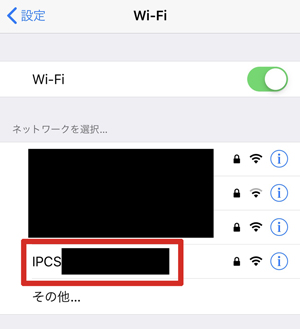
7.パスワード入力を求められるので、先ほどの初期パスワード「11111111」を入力。
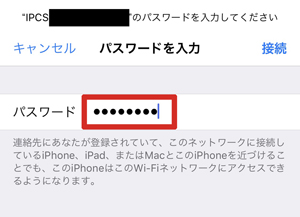
8.これでスマホとカメラが一旦WiFi接続されます。
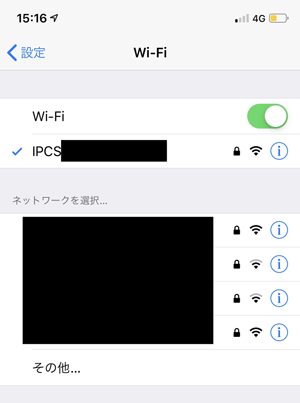
9.右上が4Gから「WiFiマーク」に変わるのを待ちます。
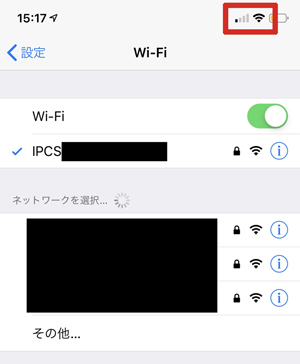
10.WiFiマークに変わったら、再び「EseeCloud3」を開きます。
すると「WIFIを接続する」という画面に自動で切り替わります。※ここで自動で画面が変わらない場合、6からもう一度やり直してみてください。
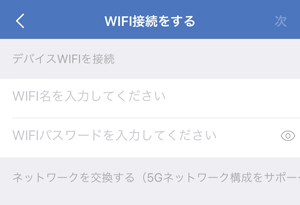
11.ここに「普段使用している家のWiFi」のWiFi名とパスワードを入力して「次」をタップします。
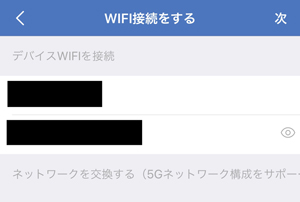
12.一旦iphoneの設定を開いて、先ほどまでスマホと繋いでいたカメラを解除して「11」で入力した家のWiFiに接続します。
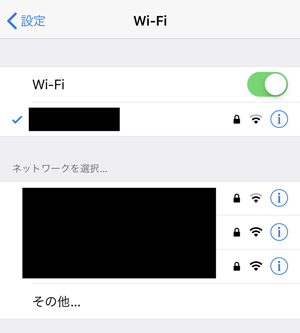
13.WiFiに繋いだら、再度アプリを起動すると自動で下記のような画面になります。
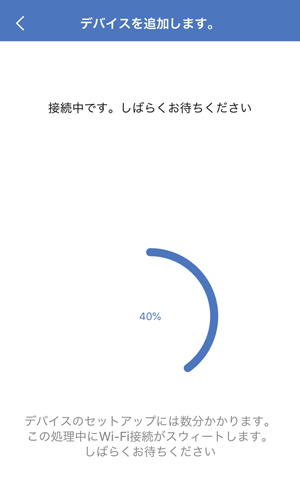
14.接続が90%くらいまでいくと、パスワードの入力を求められるので任意のパスワードを入力します。
ここまでこればもう一息です。
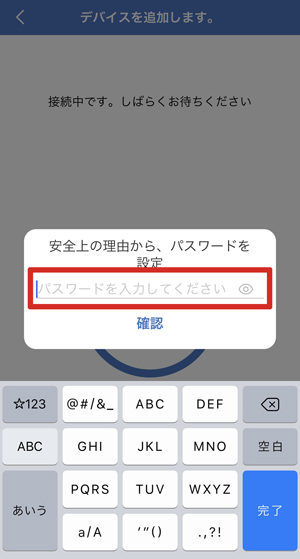
15.接続が完了すると下記画面になります。装置名を好きな名前に変えて「完了」をタップします。
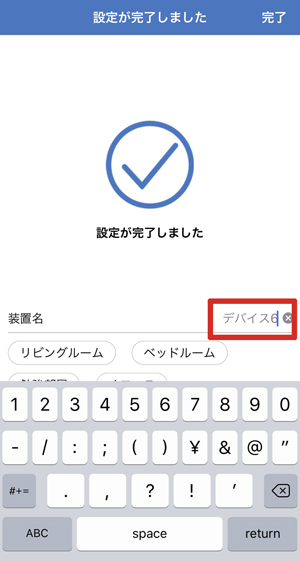
16.最初の画面に戻り、デバイスが「オンライン」になっていればスマホとWiFiカメラの設定は完了です。
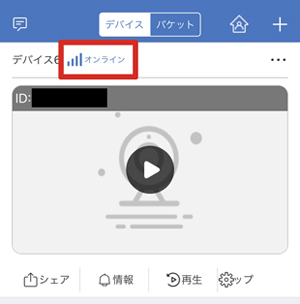
スマホだけで監視する方はここで終わりです。
NVRモニターに追加する方は、さらに以下の手順が必要となります。
Zclever NVRモニターにカメラを追加する
ここから僕が以前購入したZclever 防犯カメラセットに増設していきます。
NVRモニターのセッティング
1.「ビデオ管理」をクリック。
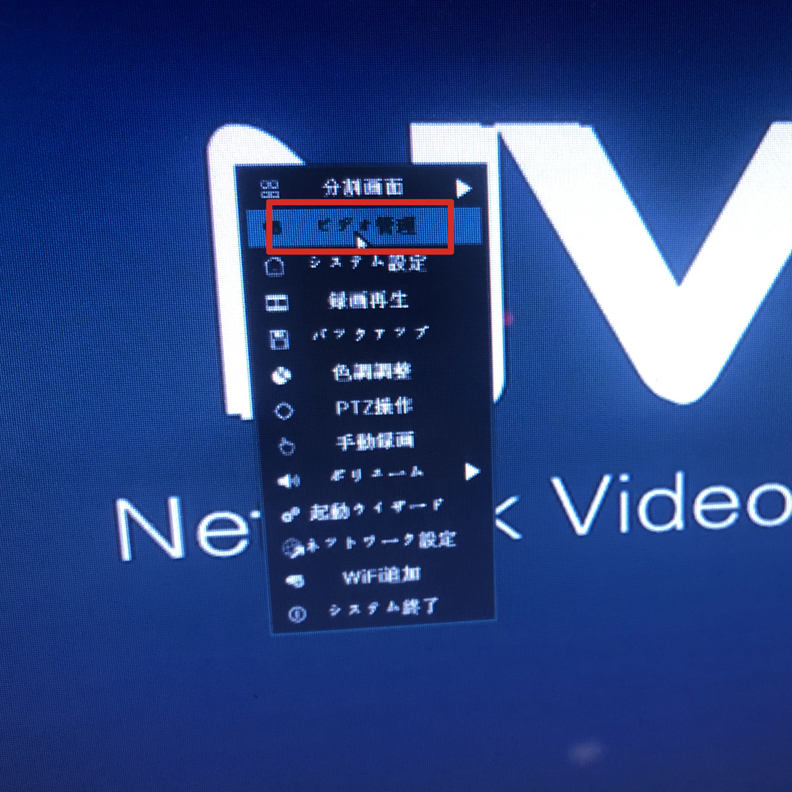
2.①「追加したいチャンネル」を選択、②「ONVIF」を選択、③「検索」をクリック。※画像はずれてますが、実際はチャンネル6にカメラを追加したのでチャンネル6を選択しています。
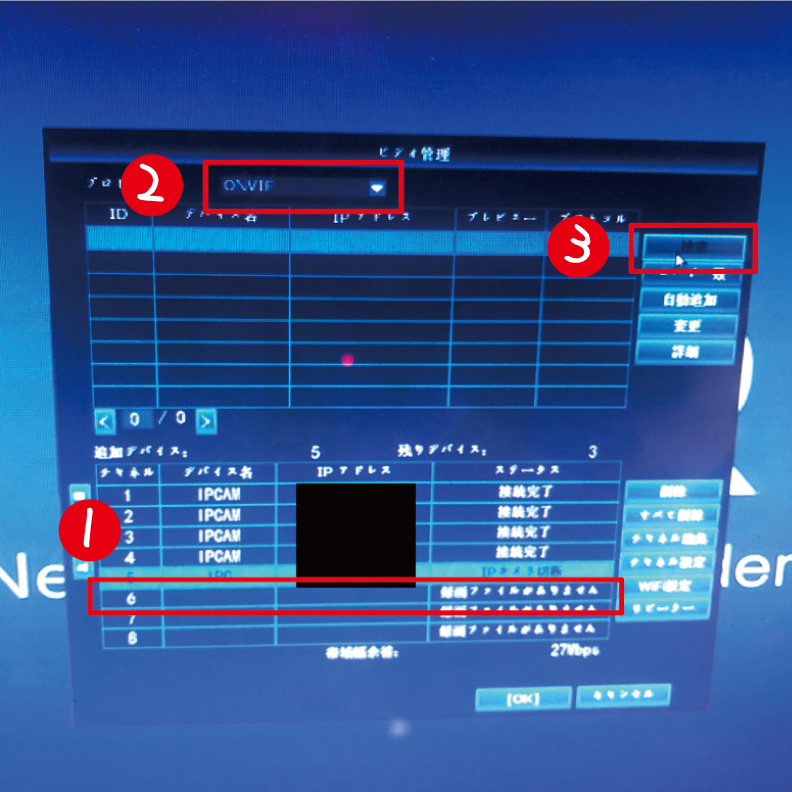
3.検索結果に新しいカメラが出てきます。
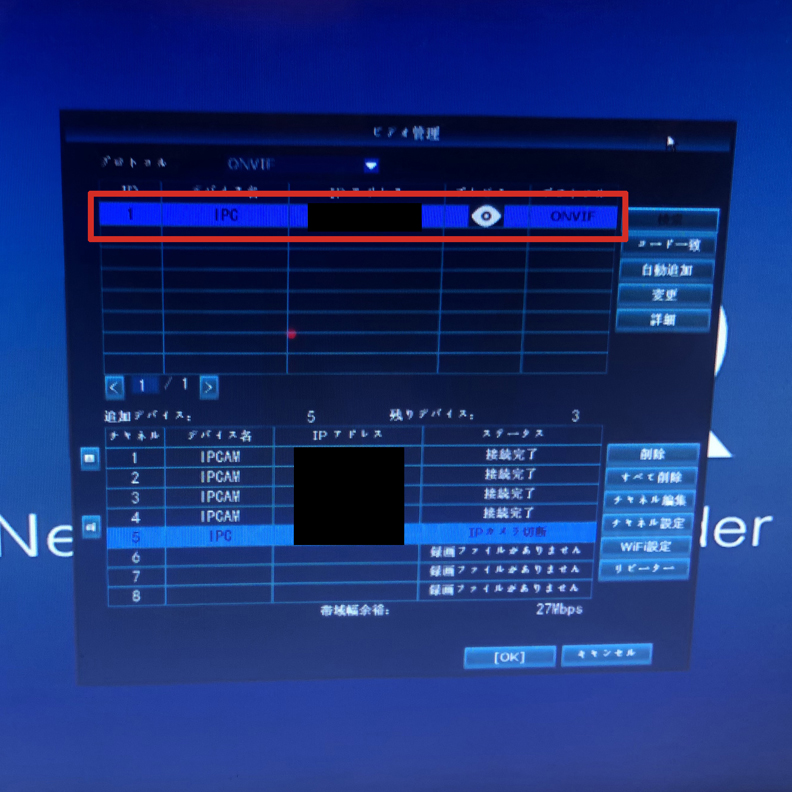
4.「自動追加」をクリックします。
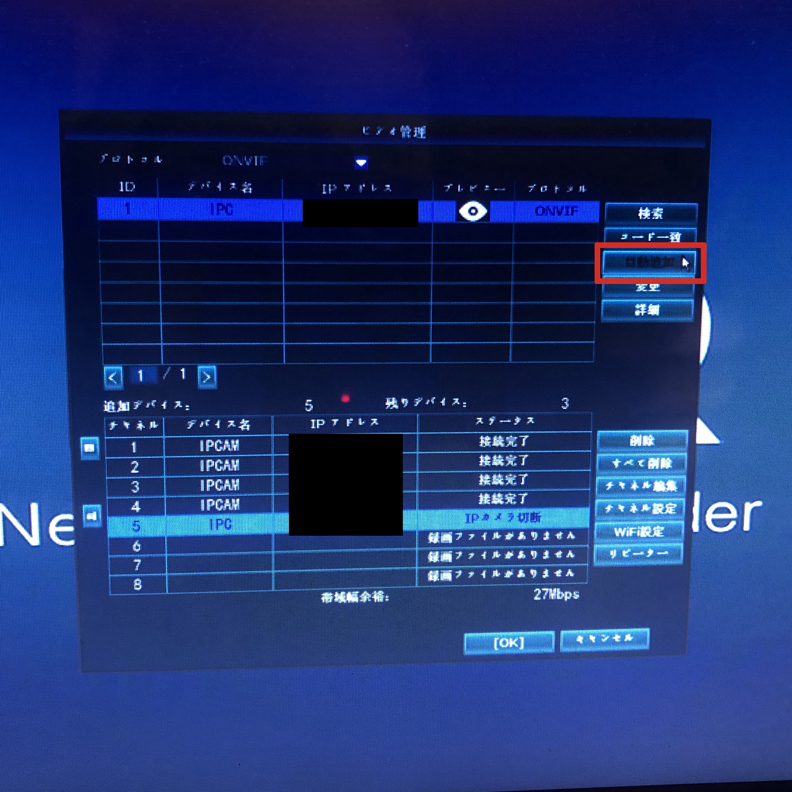
5.「IPアドレスが変更されます続けますか?」と出ますが、「はい」をクリック。
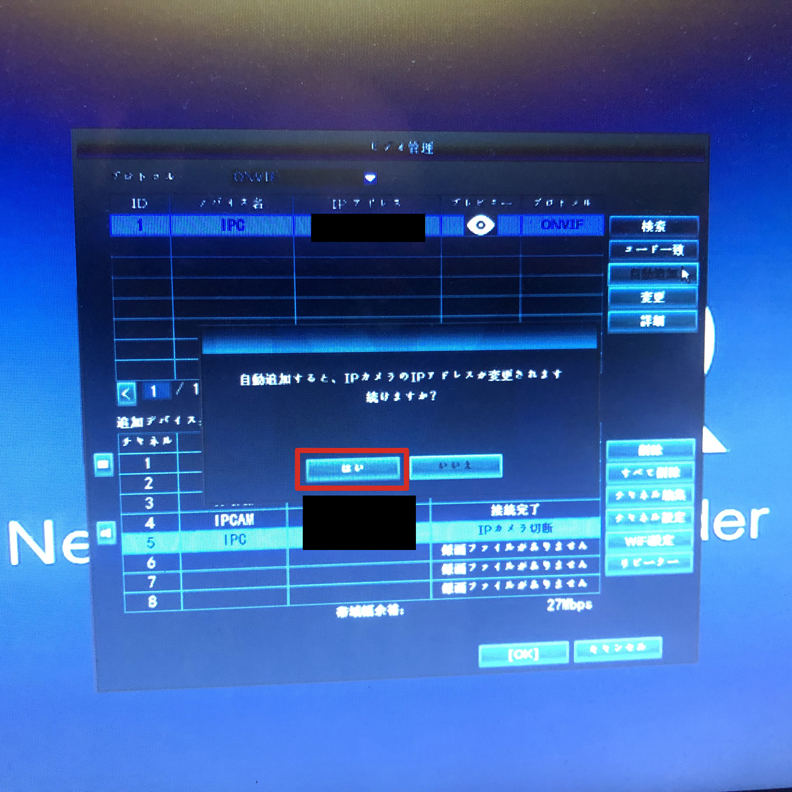
6.「IPカメラのIPアドレスを変更しますか?」と出るので、「はい」をクリック。
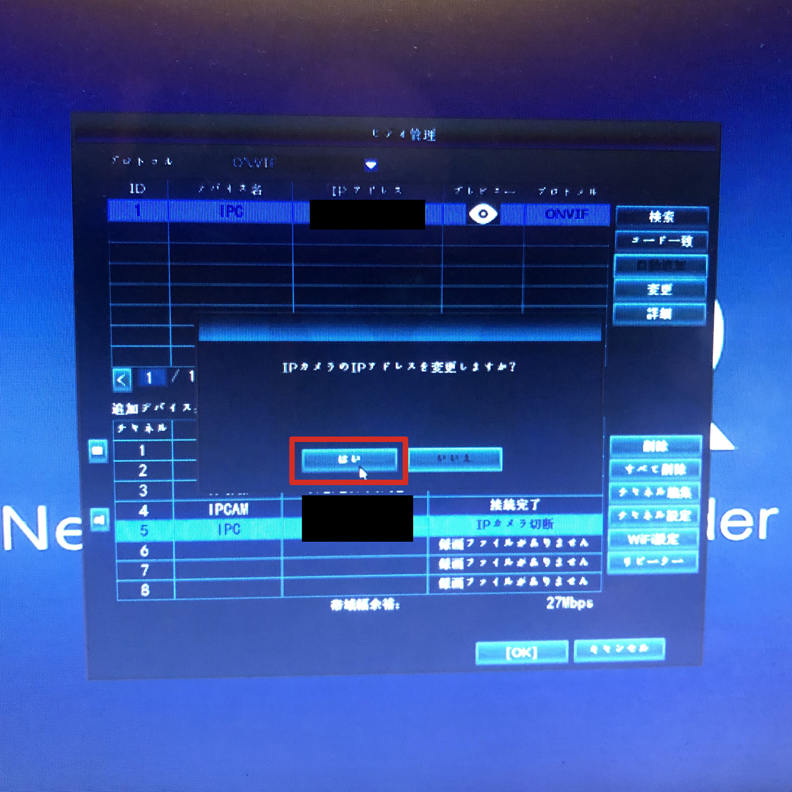
7.IPカメラ追加中の画面に変わります。
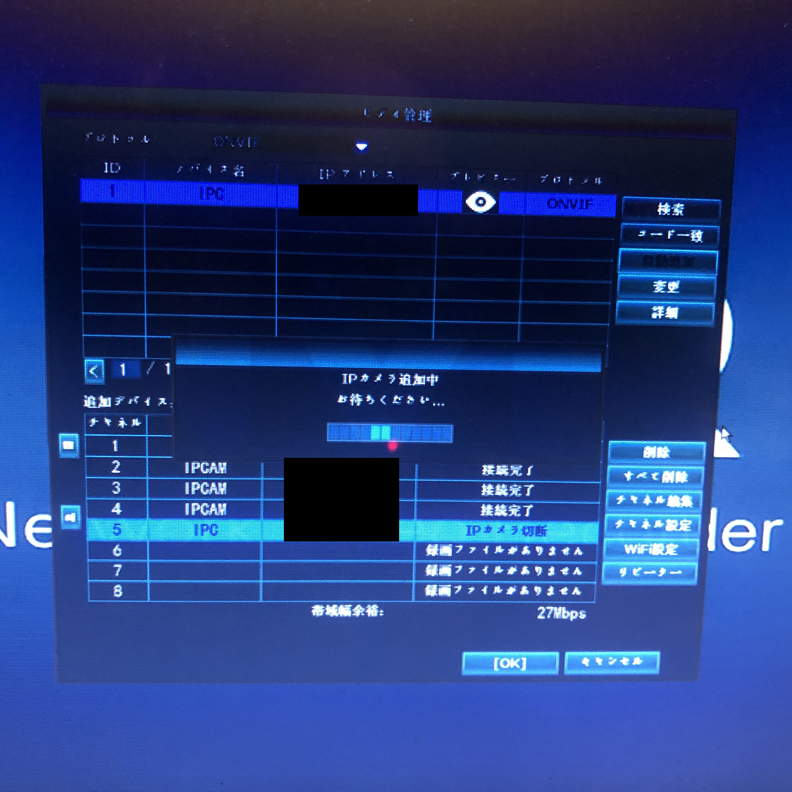
8.下のチャンネルに追加されます。ここで僕がめちゃくちゃ悩んだところなのですが、「認証失敗」と表示されます。※下記手順を行えば認証されますのでご安心ください。
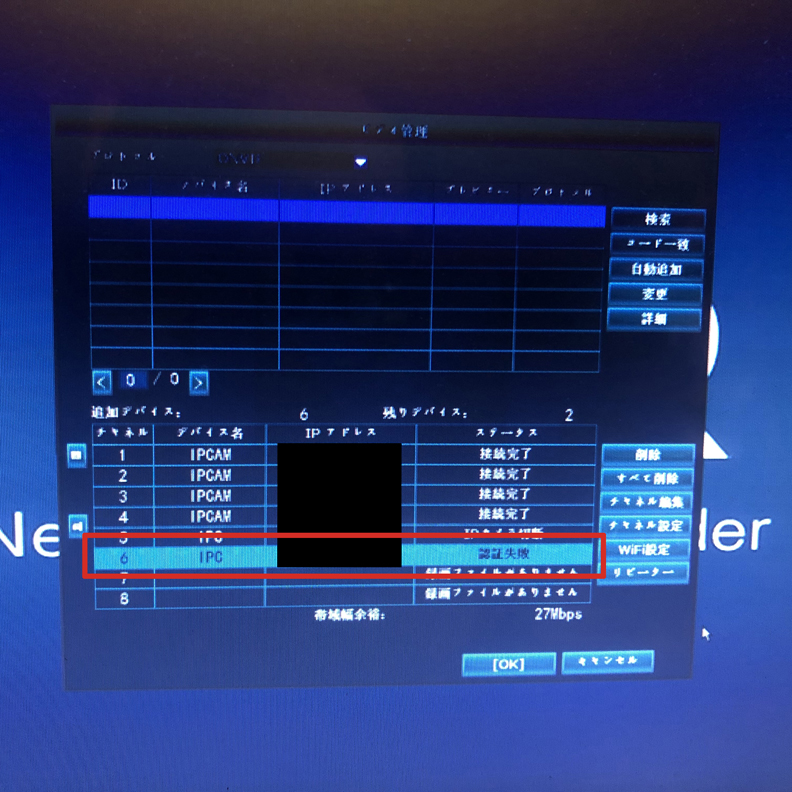
9.「認証失敗」と表示されたチャンネルをクリックすると右下にパスワードという欄が出てくるので、そこをクリックします。
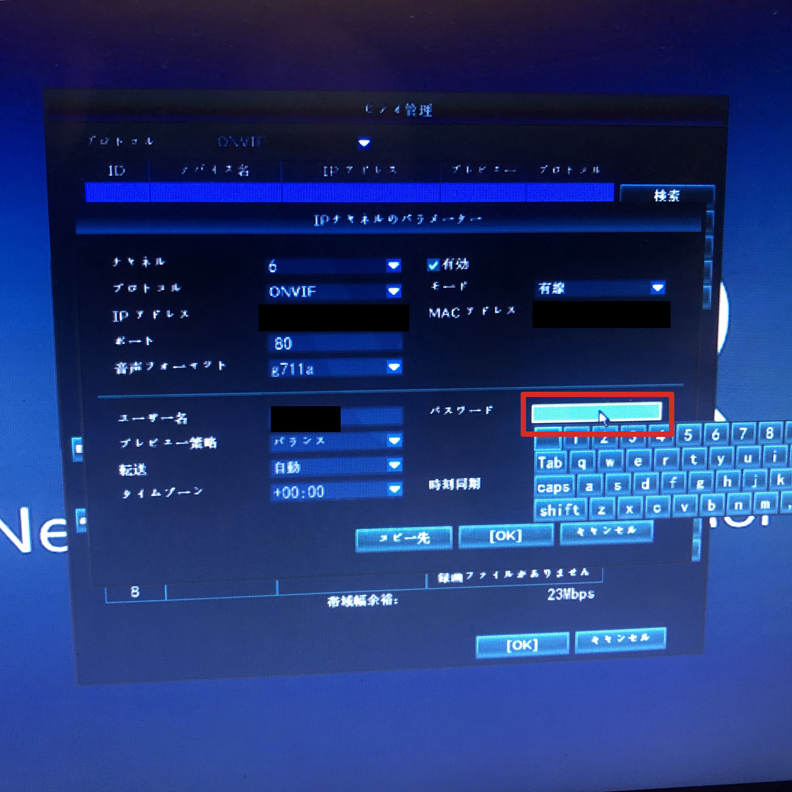
10.パスワード入力欄に、この記事の「アプリの設定14で入力したパスワード」を入力して「OK」をクリックします。
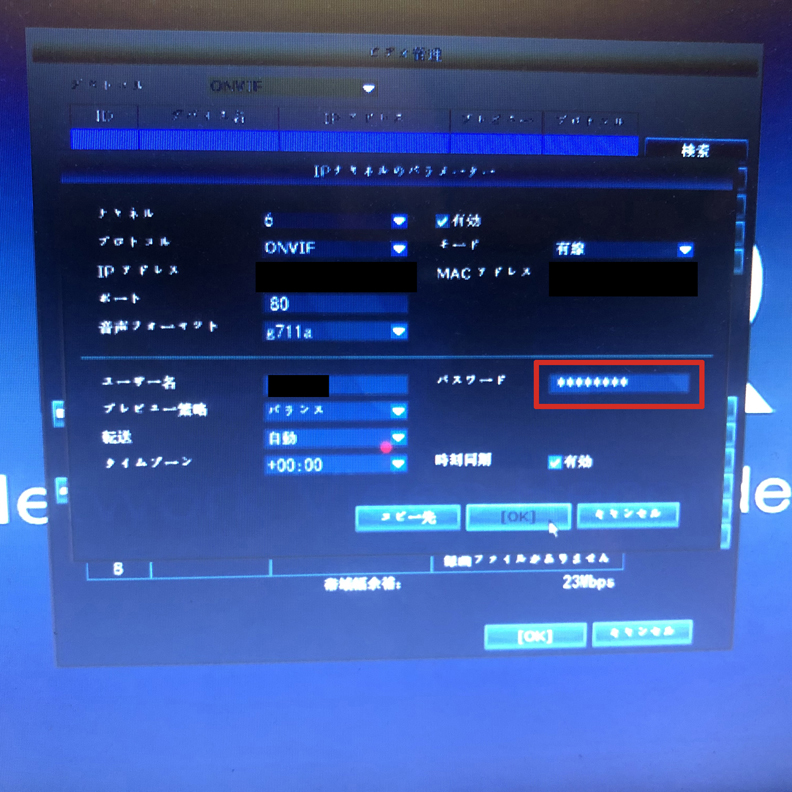
11.パスワードを入力するとステータスの部分が「接続完了」となります。
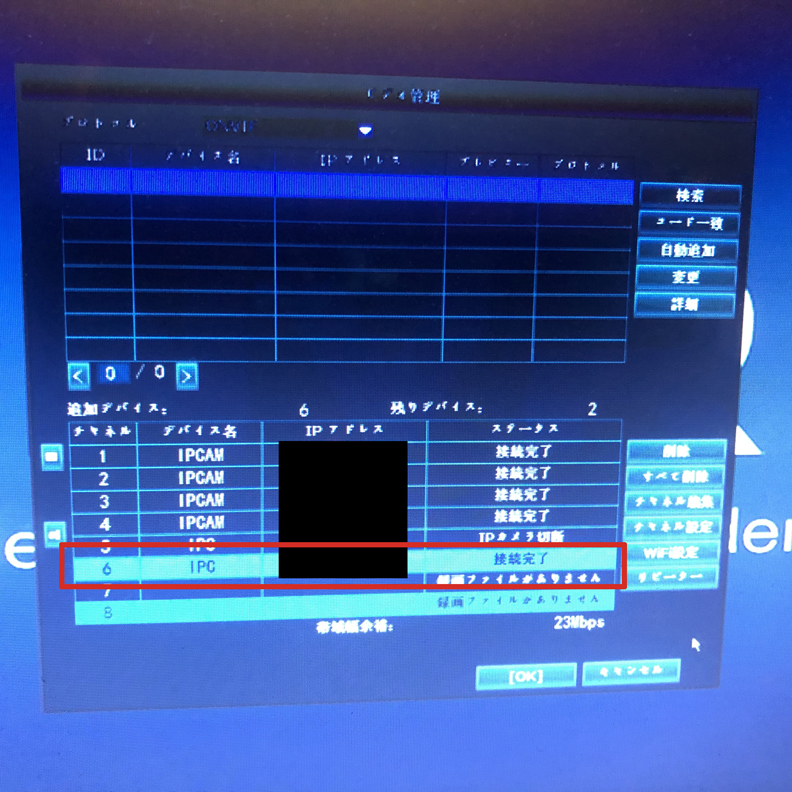
これで設定は終了です。
Zclever WiFi防犯カメラのまとめ
Wi-Fiの環境によっては遅延が起こる可能性もある。
これで無事6台のカメラに増設できました。
W200-01で1点気になる点は、新しく追加した2台がWiFi経由の為かリアルタイム配信が少し遅れます。
NVRモニターへの増設でなく、スマホのみの監視の場合は気にならないかもしれませんが、複数カメラを使用してNVRモニターでリアルタイムの配信を確認すると少し遅れてしまいますね。
リアルタイムではなく、後でしか確認しないやスマホのみの方は気にしなくてもよいかと思います。
とりあえずうちは6台体制になったので、ひとまず安心です。
値段も安いので、防犯カメラ入門としてもおすすめです。
















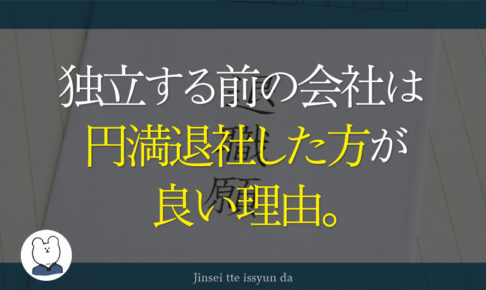




コメントを残す