こんにちはフリーランス雑記ブロガーイツカ(@itsuka45832164)です。
僕は自宅で常にPCを使って仕事をしています。
使用ソフトはExcelやIllustrator、Photoshop
などのソフトも使っています。
マウスはもともとmac純正マウスを使っていたのですが、壊れたタイミングでゲーミングマウスの「Razer Naga Epic Chroma」を購入しました。

これガジェット好きにはたまらない見た目ですよね笑
Razer Naga Epic Chromaはボタンが19個ついていて、そこに様々なキーを割り当てられ、有線と無線を切り替えられる便利なマウスです。
さらにこのマウスのすごいところは19個の設定を8パターン登録できるのです。
正直ここまでのたくさんのボタンは必要ないですが、通常のボタン意外にボタンがあるとめちゃくちゃ便利です。
この記事では僕がどのようにキーを割り当てて使っているかをご紹介しますので、参考にしてください。
このRazor Naga Epic Chromaではなくとも、サイドボタン付のマウスを検討している方は参考にしてください。
目次
Razor Naga Epic Chromaのサイドボタンの使い方
僕が使っているサイドボタンは6個のみ。
まず最初に言っておきますが、僕はボタン19個のRazer Naga Epic Chromaを購入しましたが、実際に使用しているボタン数は左右クリックを除いて6個です。
なぜこんなに使っていないのかというと理由は単純で、覚えきれないのです笑
19個もボタンがあって、いろいろ登録しているのですが結局覚えきれず6個しか使っていないんです笑
でもサイドボタンが6個登録できるマウスは結構少なくて、2個とか4個だと僕の思うような使い方が出せないんです。
それに本気出せばめちゃくちゃ使えるという伸び代もあります。
では実際にその6個のボタンの割り当てをご紹介します。
サイドボタンの割り当て
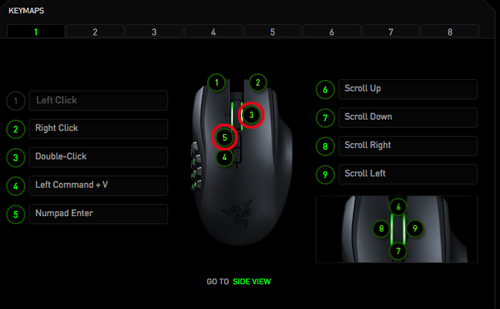
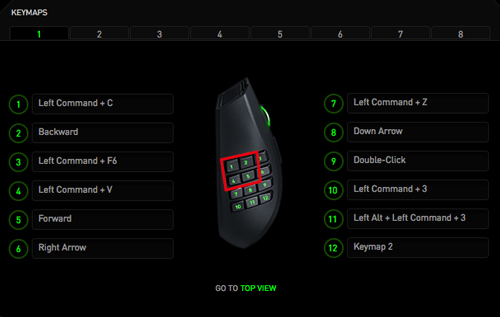
1.親指で押す側面「1」のボタン
→コピー
2.親指で押す側面「2」のボタン
→戻る(webページ)
3.親指で押す側面「4」のボタン
→ペースト
4.親指で押す側面「5」のボタン
→進む(webページ)
5.人差指で押す上部「上」のボタン
→エンター
6.人差指で押す上部「スクロール」のボタン
→ダブルクリック
これだけです。
これだけ登録するだけでもめちゃくちゃ仕事が捗るので、仕事をもっと効率的に進めたい方にはおすすめです。
続いて上の設定での実際の使い心地をご紹介します。
Razor Naga Epic Chromaの実際の使い心地
実際の使い心地をご説明します。
コピー&ペースト
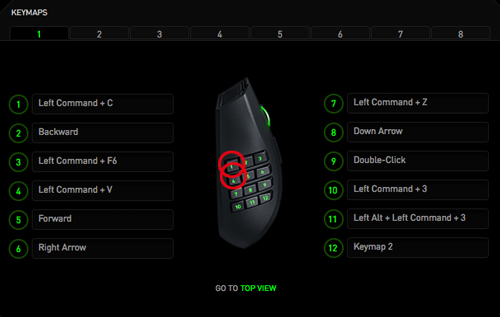
1と4に「コピー」「ペースト」は割り当てるとめちゃくちゃ楽です。
マウスで文字を選択して、親指でコピー&ペーストができるので、webページやExcel作業でコピー&ペーストが多い時など片手でできるのでかなり楽です。
戻る&進む
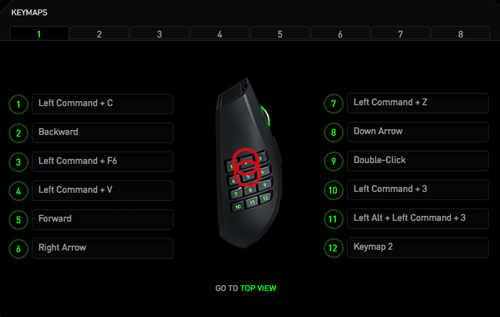
2と5の「戻る」「進む」も通常はマウスで戻るボタンを押すのですが、親指ワンクリックでページ移動はめちゃくちゃストレスがないです。
何十年も積み重ねたらかなり時間の節約になっているのではないでしょうか。
エンター
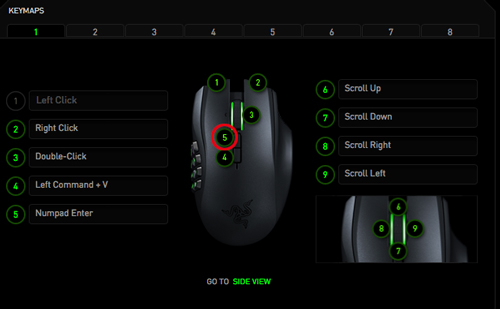
上部5の「エンター」の割り当ては、特にwebページを見ている時に使います。
親指で検索欄にコピー&ペーストをした後、片手だけで検索するには矢印で検索ボタンを押さなければなりません。
しかし、エンターをマウスのボタンに割り当てていると、親指でコピー&ペースト、人差し指でエンターで検索できるのです。
そのままwebページを見たら、また親指で「戻る」「進む」が使えるのでwebページを見るには片手で全てがことたります。
ダブルクリック
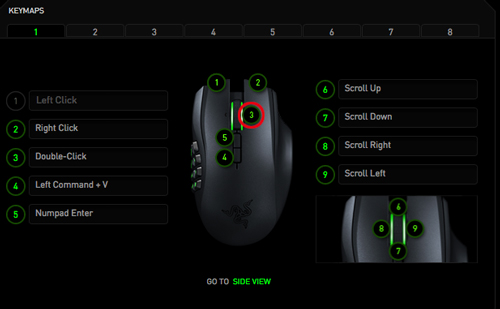
スクロールのボタンのダブルクリックはデスクトップのフォルダを開く時に使います。
フォルダはダブルクリックで開くのですが、いちいちボタンを2回押すのがめんどくさいですよね。
Razer Naga Epic Chromaならスクロールのボタンをダブルクリックの設定にもできるので、ダブルクリックを割り当てるとボタン1回でフォルダが開きます。
地味だけど便利。
Razor Naga Epic Chromaの注意点
Razor Naga Epic Chromaを使用するにあたり、2点注意が必要です。
【1】アプリが必要
このRazor Naga Epic ChromaというマウスはPCに専用アプリ(無料)を入れる必要があります。
このアプリをインストールせずにUSBに挿しただけでは、マウスは起動しないんですね。
これは購入してから気付いて驚きましたが、頻繁に別のPCを使う方でなければ問題はないですかね。
PCをいくつも持っている人は注意が必要です。
【2】無線でも実は有線?
実はこのマウス有線、無線切り替えることができます。
しかし!
マウスとPCを接続しているUSBケーブルを抜いて、マウス本体の無線スイッチを入れても使えないんです…
実は、マウス本体からUSBケーブルを抜いてそのケーブルを無線電波を受信するdockに挿す必要があるんです。
そのdockはマウスを置いて充電することができるのですが、PCと接続しておかなければなりません。
デスクトップや自宅で同じ場所でPC作業をしている人はdock繋ぎっぱなしでOKだと思います。
しかしノートPCを使って外で無線マウスにしようとする場合は、結局PC本体と無線受信dockが必要なのでそうなったら外出時は有線でいいやとなります。
マウス本体とPC直接の無線接続がしたい方は注意が必要です。
Razor Naga Epic Chromaまとめ
一回使ったら戻れないくらいおすすめ!ただし、値段が高め…
通常のマウスで仕事も普通にできますが、サイドボタン付きのマウスを使ったらもう戻れないですね。
最初はillustartorとかphotoshopなどのadobe製品を使うならmac純正と考えていたのですが、ゲーミングマウスの方が全然楽です。
ネックなのは機能が豊富ゆえに少し高めというところです。
僕はPC作業が本業の割合をかなり占めているので、高いですが効率化の投資として購入しました。
仕事を効率化したい方はぜひ導入してみてください!
関連記事>>【簡単】大量のタスクは〇〇するだけで劇的に仕事が早くなるよ。
もしサイドボタンの数が少なくても良いなら、ロジクールのワイヤレスマウスが使いやすくておすすめです。

















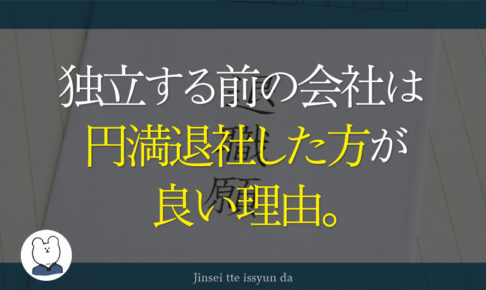




コメントを残す